MySQL is the most popular relational database management system. As an assumption MySQL is used by every third website running on www. MySQL installation on a Linux is very straightforward. This tutorial will help you to install MySQL server on Ubuntu 18.04 Bionic Beaver systems.
Step 1 – Prerequisites
Login to your Ubuntu 18.04 system using shell access. For remote systems connect with SSH. Windows users can use Putty or other alternatives applications for SSH connection.ssh ubuntu@remote.host
sudo apt update
sudo apt upgrade
Step 2 – Configure MySQL PPA
MySQL team provides official MySQL PPA for Ubuntu operating systems. You can download and install the package on your Ubuntu 18.04 system, which will add PPA file to your system. Run below command to enable PPA.wget http://repo.mysql.com/mysql-apt-config_0.8.10-1_all.deb
sudo dpkg -i mysql-apt-config_0.8.10-1_all.deb
During the installation of MySQL apt config package. Select the first line as showing in below screenshot and press enter. Here you can select MySQL version (8.0 or 5.7) to install on your system. After that Select, the last line with text Ok and press enter to complete this.
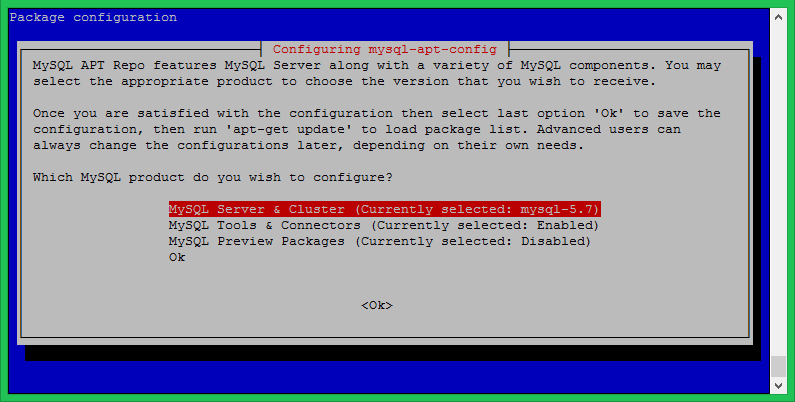
Step 3 – Install MySQL on Ubuntu 18.04
Your system is ready for the MySQL installation. Run the following commands to install MySQL on Ubuntu 18.04 system.sudo apt update
sudo apt install mysql-serverThe installation process will prompt for the root password to set as default. Input a secure password and same to confirm password window. This will be MySQL root user password required to log in to MySQL server.
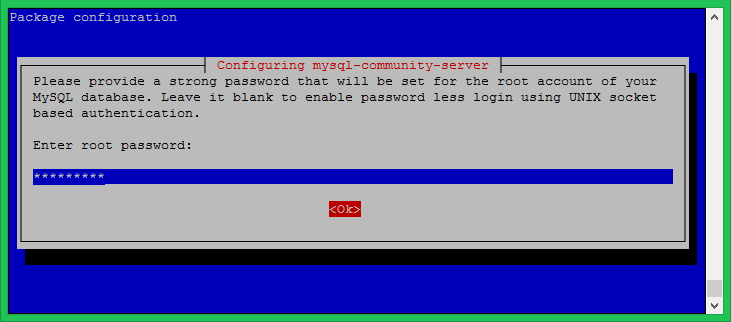
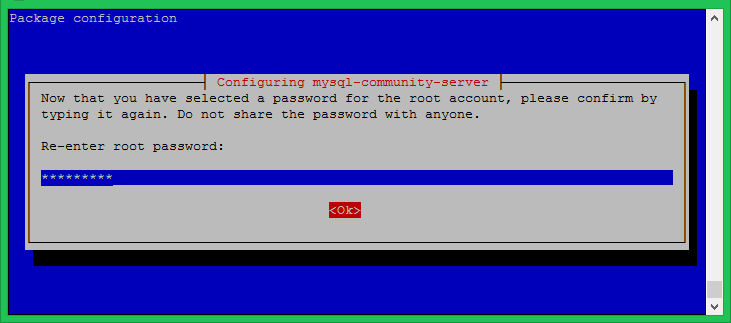
Step 4 – Secure MySQL Installation
Execute the below command on your system to make security changes on your Database server. This will prompt some questions. The do the high security provide all answers toyes.
sudo mysql_secure_installationHere you can enable/disable validate password plugin, Set required strength for passwords, remove anonymous users, disallow root login remotely, Remove test database and access to it and reload the reload privileges after applied changes.
See the below output and action taken by me:
Securing the MySQL server deployment. Enter password for user root: VALIDATE PASSWORD PLUGIN can be used to test passwords and improve security. It checks the strength of password and allows the users to set only those passwords which are secure enough. Would you like to setup VALIDATE PASSWORD plugin? Press y|Y for Yes, any other key for No: y There are three levels of password validation policy: LOW Length >= 8 MEDIUM Length >= 8, numeric, mixed case, and special characters STRONG Length >= 8, numeric, mixed case, special characters and dictionary file Please enter 0 = LOW, 1 = MEDIUM and 2 = STRONG: 2 Using existing password for root. Estimated strength of the password: 50 Change the password for root ? ((Press y|Y for Yes, any other key for No) : y New password: Re-enter new password: Estimated strength of the password: 100 Do you wish to continue with the password provided?(Press y|Y for Yes, any other key for No) : y By default, a MySQL installation has an anonymous user, allowing anyone to log into MySQL without having to have a user account created for them. This is intended only for testing, and to make the installation go a bit smoother. You should remove them before moving into a production environment. Remove anonymous users? (Press y|Y for Yes, any other key for No) : y Success. Normally, root should only be allowed to connect from 'localhost'. This ensures that someone cannot guess at the root password from the network. Disallow root login remotely? (Press y|Y for Yes, any other key for No) : y Success. By default, MySQL comes with a database named 'test' that anyone can access. This is also intended only for testing, and should be removed before moving into a production environment. Remove test database and access to it? (Press y|Y for Yes, any other key for No) : y - Dropping test database... Success. - Removing privileges on test database... Success. Reloading the privilege tables will ensure that all changes made so far will take effect immediately. Reload privilege tables now? (Press y|Y for Yes, any other key for No) : y Success. All done!
Step 5 – Connect to MySQL
The MySQL server has been installed on your system. Now connect to the MySQL database using the command line. Use root account password set in above step.mysql -u root -p Enter password: Welcome to the MySQL monitor. Commands end with ; or \g. Your MySQL connection id is 4 Server version: 5.7.26 MySQL Community Server (GPL) Copyright (c) 2000, 2019, Oracle and/or its affiliates. All rights reserved. Oracle is a registered trademark of Oracle Corporation and/or its affiliates. Other names may be trademarks of their respective owners. Type 'help;' or '\h' for help. Type '\c' to clear the current input statement.
















No comments:
Post a Comment